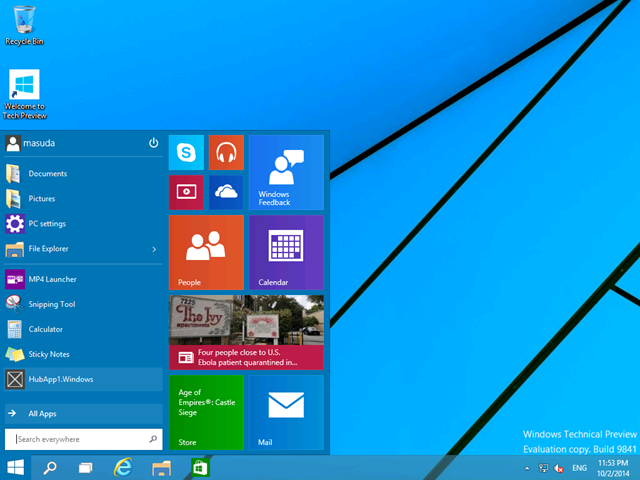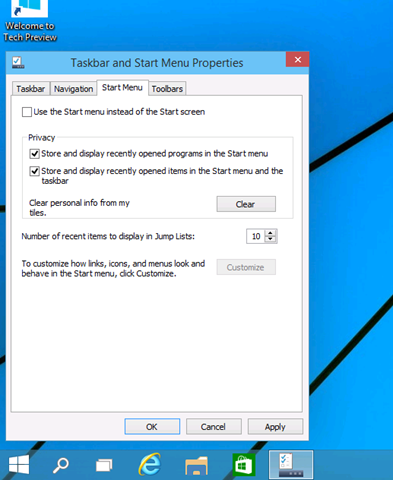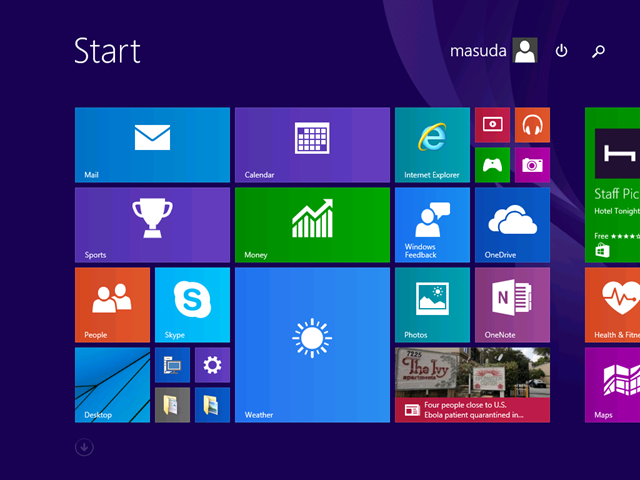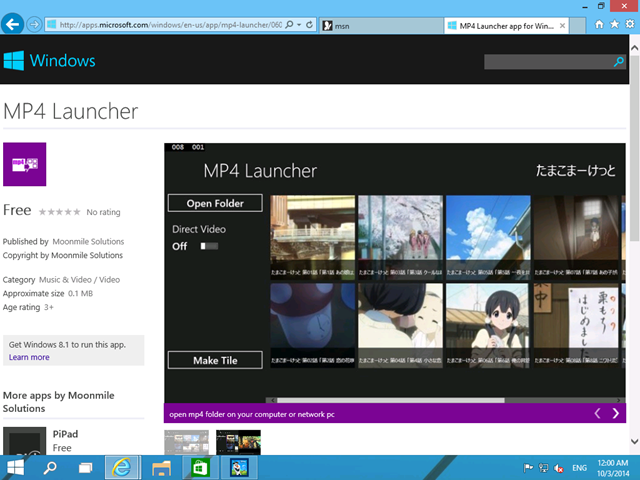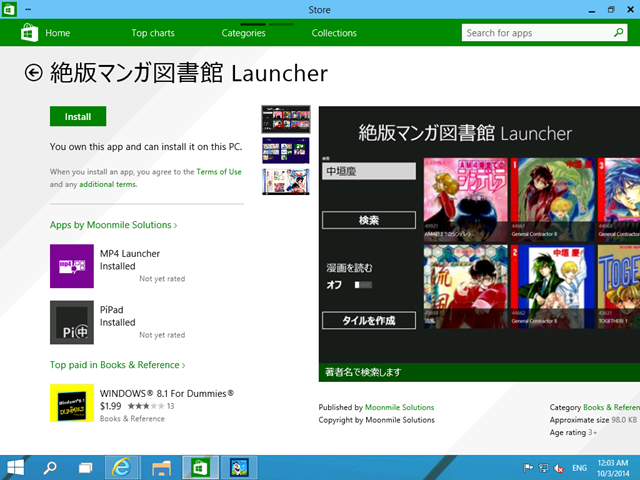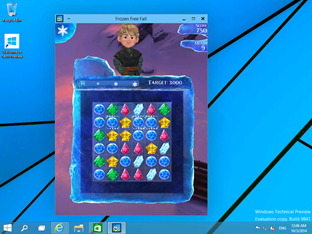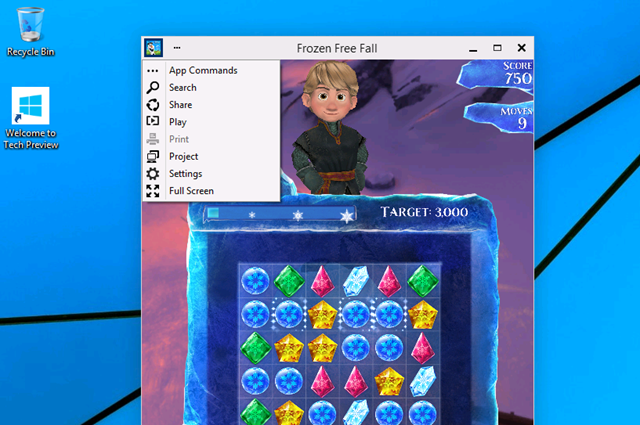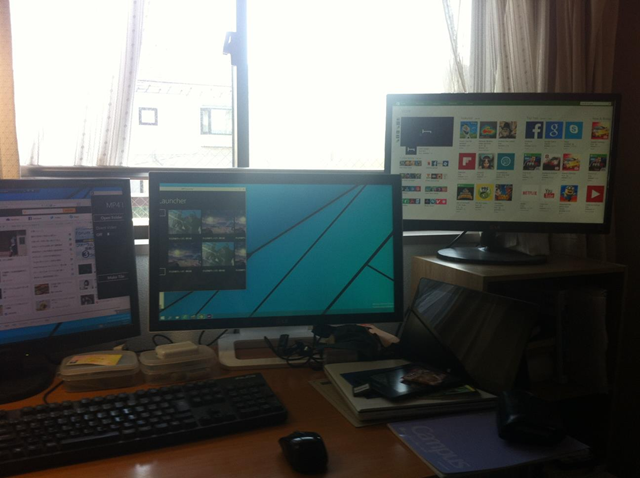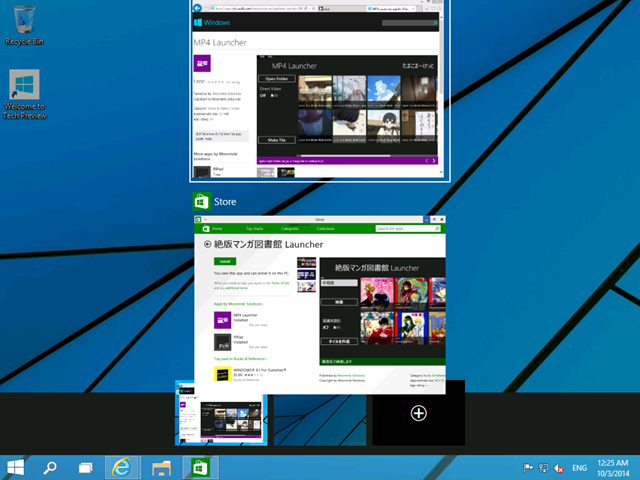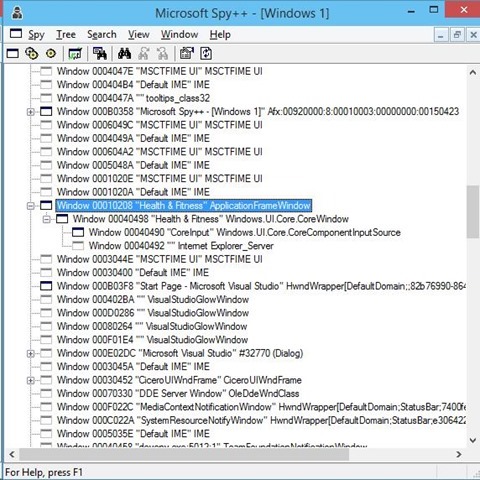タブレットでWindows 10 TPに突撃してわかった3つの注意事項 – Surface 2 & Pro 3 非公式マニュアル + WP(使い方・活用法)
http://surface.viva-m-tablet.info/entry/2014/10/03/150520
等、タブレットPC 直接入れている方も多々居られるのですが、安全に(苦笑)Hyper-V に入れます。ひとまず、メモリ 8GB + HDD 128 GB を割り当てて Windows 10 TP を入れました。
英語版/中国語版/ポルトガル語版があるので「英語版」を選んでいます。インストール時に日本語キーボードがつながっていると、日本語IMEを自動で有効にしてくれるようです(ひょっとすると Hyper-V の機能かもしれません)。インストール自体は英語で行われますが、基本は Windows 8 のインストールと同じなので迷うことはないでしょう。
日本語キーボードに直す
日本語IMEは有効になるのですが、キーボードは英語キーボードのままです。英語Windows7で日本語キーボードを使う方法 | Moonmile Solutions Blog を参考にして、日本語キーボードに直しておくとよいでしょう。
スタート画面を有効にする
Windows 10 では「スタートメニューが復活します」と言われているのですが、そこそこ Windows 8 に慣れてしまうと「スタート画面」のほうが便利です。
Win キーを押しても、スタートメニューしか開かないので、タスクバーを右クリックして「properties」を開き「start menu」タブから「Use the Start..」のチェックを外します。この項目は Window 8 にはなく Windows 10 特有のものです。
一旦、サインアウトするとことで、スタート画面が有効になります。
日本版のストアアプリをインストールする
英語版のストアアプリはそのままインストールできるのですが、何故かに日本語版のストアアプリは「Get Widnows 8.1 to run this app.」になっていてインストールできません。
ですが、ストアのマイアカウントからマイアプリを選択するとインストールが可能です。なんででしょうね…不思議ですが、これでお試しができます。
ストアプリは2つのモードで動く
事前に噂があった通り Windowed モード(ウィンドウモード)とフルスクリーンで動きます。
ウィンドウモードは、こんな風に大きさを自由に変えられます。この Frozen Free Fall というゲームはタブレットの横置きと縦置きに対応しているので、横幅を変えると画面が変わります。このあたりはアプリ/ゲームがどの程度対応しているかによると思います。
フルスクリーンにする場合は、システムメニューから「Full Screen」を選択します。まだ、ショートカットキーが付けられていませんが、何かつくでしょう。
フルスクリーンにすると、従来の Windows 8 と同じように全画面表示になります。何故か、タスクバーの表示とかチャームとかも表示できない不完全なフルスクリーンモードなのですが…これは開発途中だからでしょう。
普段は、いわゆる「最大化」モードでストアアプリが起動します。
マルチモニタでのストアアプリの動き
Hyper-V でマルチモニタを使うようにしてみました。
一見、ストアプリのウィンドウモードも自由に動いて結構いい感じのような感じがしますが、問題があります。
- ストアアプリをフルスクリーンで開いた状態にしておく。
- 別のモニタで、デスクトップのウィンドウあるいはストアプリのウィンドウを操作する。
- 1のストアプリがウィンドウモードになってしまう。
全画面のストアアプリがウィンドウモードに戻ってしまうのは難点ですね。これも開発途中だから、なのかもしれません。ちなみに、私の MP4 Launcher などは FilePicker を使ってフォルダを選択するのですが、これが別画面になって開いてしまいます。本来ならば同じ画面に開くものなのに(理由は分かりますが…ピッカーはコントラクトなので別アプリなんですよね)。そんな訳で、デスクトップに特化して、ストアアプリ(タブレットモード)がおざなりになってしまっています。内実は想像できるのですが(リリース自体が1年以上遅れてるのですから)、ちょっと不安です。
ちなみに IE はデスクトップモードしかなくストア版がありません。このあたりも相当変です。タブレットPC に Windows 10 TP を入れる勇者の方はご注意ください。
Task View が奇怪な動きをする
鳴り物入り?っぽいタスクビュー(マルチデスクトップ)ですが、これもかなり奇怪な動きをします。
タスクバーにある四角い箱をクリックすると、複数のデスクトップを開くことができるのですが…いま、どこのデスクトップにいるのか分かりません。さらに言うと、別のデスクトップで開いたウィンドウを別のデスクトップに動かす手段は…あるのかな?ちょっとわかりません。
追記:Thx です。
Task Viewで、アプリの縮小版を右クリックして、送り先のデスクトップ番号を選択、です。 > 別のデスクトップで開いたウィンドウを別のデスクトップに動かす手段 ( せめて下のデスクトップ縮小版に直接ドラッグさせてくれ~(;; ) #win10jp @moonmile
— 山本康彦@BluewaterSoft (@biac) 2014, 10月 3
とのこと、ドラッグ等はいずれサードパーティ製で作られそうですね
デスクトップごとに背景を切り替えたいところなのですが、複数の Task View の全てが切り替わります。さらに言うと、デスクトップ毎にタスクバーのアイコンが切り替わりません。このあたりの動きは Ubuntu などの Linux 系のウィンドウシステムを見習ってほしいところです。
と言いますか、個人的にはこの Task View 機能はいりません。マルチモニタの場合には、作業用モニタと観賞用モニタを分けたり切り替えたりするので、作業領域を変えたりしないんですよね。おそらく、ノート PC のようなモニタが1枚しかない状態を想定しているのでしょうが、この手のマルチデスクトップはフリーウェアでいくつか出ているので OS の機能として必要なのかは疑問です。まあ、フリーウェアの機能を次バージョンで取り入れてしまうのが Microsoft の手法なので、それの一環なのかもしれませんが。
ちなみに Task View にストアプリを開いて切り替えようとすると、OS ごと固まります。Preview なのかもしれませんが、企業向けの評価版でもあるので、これによって「評価が下がる」ことも覚悟しないといけませんね。ちょっと、この状態では Windows 10 は人に勧められる状態ではありまえん。素直に来年まで待って、顧客バージョンを以って人に勧めるほうがよさそうです。
ストアアプリは ApplicationFrameWindow 内にある
まあ、そんな不具合込みでも色々弄りたいもので、ストアアプリがウィンドウ化したのですから、なんらかのウィンドウハンドルを持っているハズですよね。
Visual Studio を入れて Spy で見ると「ApplicationFrameWindow」というウィンドウの下につくられています。Windows 8.1 の時は、Windows.UI.Core.CoreWindow がトップウィンドウだったので、これをさらにくるむ形になります。おそらく、最大化/最小化/フルスクリーンは、このウィンドウに対して SendMessage を送ればよいのではないでしょうか。
低スペックPCではどうだろうか?
実はおもしろいことに、Windows 10 の要求するスペックは Windows 8 と同等です。Windows 8 の要求するスペックがそもそも低いので、結構古いノート PC でも動くということですね。Twitter を見ると、ハンドヘルドな Windows 7 マシンに Windows 10 TP を入れている方もいらっしゃいます。私の手元にあるのは、Windows CE なもんだからちょっと無理(苦笑)。古めのノート PC に Windows 10 TP を入れてみましょう。ただし、要求する CPU スペックは低いのですが、HDD のアクセスの推奨値は結構高いです。これに引っ張られて、起動はできるけど実用に耐えないという感じになるかもしれないので注意が必要です。うちの 32bit Windows 8.1 PC は Firefox を立ち上げていくつか動かすだけでメモリ不足になるので(Windows Media Center が悪さをしている可能性も高いのですが)、32bit だとちょっと難しいかもしれませんが。