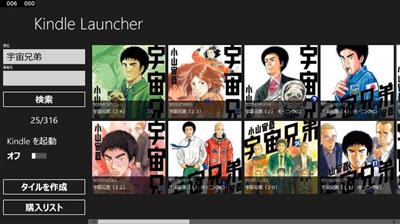Kindle Launcher を作るときに、Amazon から商品検索をしたかったので、これに嵌りました。サンプルコード自体は Amazon で提供されているものの、WinRT(Windows ストアアプリ)では動かなかったんですよね。
■アフリエイトキーを取得する
http://affiliate.amazon.co.jp/
上記からアフリエイトキーを作成します。AWS とは違うので注意が必要(暫く使っていなかったので探した探した)。まあ、商品検索 API を使いたいのにクレジットカード登録とかは変な話なので。
API キーの取得等は以下を参照してください。アプリでは「アクセスキー」と「シークレットキー」の2つを使います。
Access Key IDとSecret Access Keyの取得 – Amazon Web サービス
http://www.ajaxtower.jp/ecs/pre/index1.html
■SignedRequestHelper.cs を修正する
C# では、アフリエイト API を使うときにヘルパークラスを使うと便利です。WPF や Windows Phone の場合は、提供されている SignedRequestHelper のままでいいのですが、WinRT の場合はちょっと違います。
[C#] Amazon Product Advertising API の利用(REST サンプルコードの修正) | プログラミング生放送
http://pronama.azurewebsites.net/2014/05/23/csharp-amazon-product-advertising-api-rest-sample-code-modified/
↓こんな風に修正してください。
SignedRequestHelper.cs for WinRT
https://gist.github.com/moonmile/16c950174d0c276cc2c3
System.Security.Cryptography じゃなくて、Windows.Security.Cryptography.Core を使うってのがミソですね。下に元ネタがあります。
c# – Working with hmacsha256 in windows store app – Stack Overflow
http://stackoverflow.com/questions/13293420/working-with-hmacsha256-in-windows-store-app
SHA で MAC キーを使うところが少し違うだけで、ヘルパークラスの使い方は変わりません。
おそらく、WinRT での違いがあって、ストア版の Amazon アプリが増えないのかもしれません。セキュリティ回りの名前空間とクラスが再整理(改悪?)されているので、いままでのコードが使えないのが面倒です。互換クラスを作ってしまえばよいような気もするのですが。
■指定したキーワードで商品情報を検索する
SignedRequestHelper を使って Amazon の商品を検索しているところがこんな感じです。
1 2 3 4 5 6 7 8 9 10 11 12 13 14 15 16 17 18 19 20 21 22 23 24 25 26 27 28 29 30 31 32 33 34 35 36 37 38 39 40 41 42 43 44 45 46 47 48 49 50 51 52 53 54 55 56 57 58 59 60 61 62 63 64 65 66 67 68 69 70 71 | private const string MY_AWS_ACCESS_KEY_ID = "YOUR_AWS_ACCESS_KEY_ID";private const string MY_AWS_SECRET_KEY = "YOUR_AWS_SECRET_KEY";private const string DESTINATION = "ecs.amazonaws.jp";/// <summary>/// 検索ボタンをクリック/// </summary>/// <param name="sender"></param>/// <param name="e"></param>private async void OnButtonItemSearch(object sender, RoutedEventArgs e){ var helper = new SignedRequestHelper(MY_AWS_ACCESS_KEY_ID, MY_AWS_SECRET_KEY, DESTINATION, "mycompany-22"); var param = new Dictionary<string, String>(); param["Service"] = "AWSECommerceService"; param["Version"] = "2011-08-01"; param["Operation"] = "ItemSearch"; param["Keywords"] = this.vm.Title + " Kindle"; param["Author"] = this.vm.Author; param["SearchIndex"] = "All"; // "Books"; param["ResponseGroup"] = "Large"; try { var requestUrl = helper.Sign(param); var request = new System.Net.Http.HttpClient(); var res = await request.GetStringAsync(new Uri(requestUrl)); // Debug.WriteLine(res); var doc = ExDocument.LoadXml(res); int TotalPages = doc * "TotalPages"; int TotalResults = doc * "TotalResults"; vm.Total = TotalResults; int count = 0; vm.Books.Clear(); for (int i = 1; i <= TotalPages; i++) { param["ItemPage"] = i.ToString(); await Task.Delay(1000); // ちょっとだけ待つ var reqUrl = helper.Sign(param); res = await request.GetStringAsync(new Uri(reqUrl)); doc = ExDocument.LoadXml(res); var ASINs = doc * "Item" * "ASIN"; foreach (var it in ASINs) { count++; var asin = it.Value; var item = it.Parent; var format = item * "ItemAttributes" * "Format"; if (format == "Kindle本") { string title = item * "ItemAttributes" * "Title"; string iconurl = item * "LargeImage" * "URL"; Debug.WriteLine("{0} ASIN:{1} Title:{2} img:{3} ", count, asin, title, iconurl); vm.Books.Add(new Book { ASIN = asin, Title = title, IconUrl = iconurl }); vm.TotalKindle = vm.Books.Count(); vm.TotalStr = string.Format("{0}/{1}", vm.TotalKindle, vm.Total); } } } } catch (Exception ex) { // MessageBox.Show("API制限に達しました。暫く経ってから実行してくださいn" + ex.Message); Debug.WriteLine(ex.Message); }} |
ItemSearch で戻される検索はページ単位で返ってくるのと、検索数が制限されています。サイトでは結構な数で検索できるのですが、API の場合は、4000件(400ページ)程度のようです。
この検索では、商品画像(本の表紙)を取るために Large にして商品データを取っています。まあ、Kindle Launcher の書籍検索がちょっと遅いのはそれが原因でもあります。ResponseGroup を変更するともうちょっとデータ量を絞れるでしょう。
SearchIndex を Books だけにすると「和書」だけになるので、All にしています。洋書も検索結果に入れたかったのです。Keywords に Kindle を含めているのは「Kindle本」に絞るためです。こうすると、おそらく Kindle 対象の本だけが検索できるはずです。そして、もういちど取得したデータを改めて」「Kindle本」で検索しています。
データは XML 形式で取得できるので適当にパースします。ここでは自前の ExDoc を使ってパースをしています。
https://github.com/moonmile/ExDoc/
にあるのは、Windows デスクトップ版なので、近いうちに PCL 版をアップしておきます。
XML データからクラスを作成する VS のアドイン(だっけ?)もあるので、それを使うのもよいでしょう。
■検索した商品を表示する
表示自体は GridView でやっています。
そのままのテンプレートでは使いづらいので「GridView.ItemTemplate」で自前テンプレートを作ります。
1 2 3 4 5 6 7 8 9 10 11 12 13 14 15 16 17 18 19 20 21 22 23 24 25 26 27 28 29 30 31 | <!-- 水平スクロール グリッド --><GridView Grid.Column="1" Grid.Row="1" x:Name="itemGridView" ItemsSource="{Binding Books}" TabIndex="1" Padding="10" SelectionMode="{Binding SelectMode}" IsSwipeEnabled="false" Tapped="itemGridView_Tapped"> <GridView.ItemTemplate> <DataTemplate> <Grid HorizontalAlignment="Left" Width="250" Height="250"> <Border Background="{StaticResource ListViewItemPlaceholderBackgroundThemeBrush}"> <Image Source="{Binding IconUrl}" Stretch="UniformToFill" /> </Border> <StackPanel VerticalAlignment="Bottom" Orientation="Vertical" Background="{StaticResource ListViewItemOverlayBackgroundThemeBrush}"> <TextBlock Text="{Binding ASIN}" Height="18" Foreground="{StaticResource ListViewItemOverlaySecondaryForegroundThemeBrush}" TextWrapping="NoWrap" Margin="3"/> <TextBlock Text="{Binding Title}" Foreground="{StaticResource ListViewItemOverlayForegroundThemeBrush}" Height="30" Margin="3" TextWrapping="NoWrap"/> </StackPanel> </Grid> </DataTemplate> </GridView.ItemTemplate></GridView> |
IconUrl とか ASIN とかをバインドしておけば、自動的に表示されますね。
こんな風に表示されます。