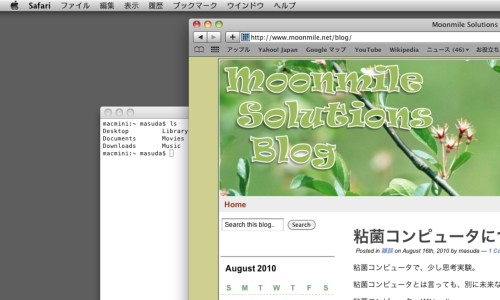mac mini が届いたので、セッティングしました。
セッティングと言っても、非常に簡単ですね。最近のWindowsマシンもそうですが、あらかじめOSが入っているので、電源を入れてユーザー名を入れるだけで、10分弱ぐらいで動きます。
で、
私の環境は、主にWindows 7なので、これと mac mini をセットで動かします。
本来ならば mac 用の display を用意したいところなのですが、当面は、iPad のアプリ(ちなみに iPhone は持っていません)を作る予定なので、リモートデスクトップで十分かな、と。
SE奮闘記: 【Mac】WindowsからMacにリモート接続(画面共有)する
http://se-suganuma.blogspot.com/2009/10/macwindowsmac.html
を参考にして、Windows から Mac にリモート接続します。
VNC Viewer は Vector から落としたものを使いました。
RealVNC日本語インストール版の詳細情報 : Vector ソフトを探す!
http://www.vector.co.jp/soft/win95/net/se324464.html
IPアドレスか、ホスト名を指定して
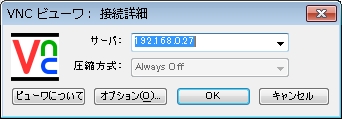
mac mini 側で設定したパスワードを入れるだけです。
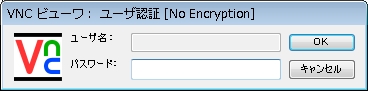
これを使うと、十分なスピードで動きますね。無線LAN経由だと結構ぎこちないのですが、有線LAN (1Gbps)にしていまうと、遜色ないマウスの動きをします。
VNC 経由になるので、ウィンドウを移動するときの動きが少しパタパタしますが、プログラミングには、これで十分。
さて、このままでもいいんですが、VNC Viewer は全画面で使いたいので、もうちょっと工夫します。
Linux を使っていると、仮想画面が普通に使えますよね。Ubuntu だと、4画面とか。
それを、Windows マシンで行うのが、WinDeskWide です。
WinDeskWide
http://bluecard.no-ip.com/freeware/WinDeskWide/
最新版が、ver.1.3.1 なのですが、どうもうちの環境では、良く落ちるので、ver.1.3.0 を使っています。
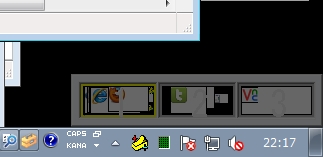
こんな風に、左下に切り替えの画面が出てきます。
私は、横一列で3画面にして使っています。
左から、作業用、twitter用(笑)、mac mini 用ですね。
設定画面で、「マウスを使用して…」にチェックを入れると、マウスが画面の端に来た時に自動的に次の仮想画面に移ります。これが結構便利です。
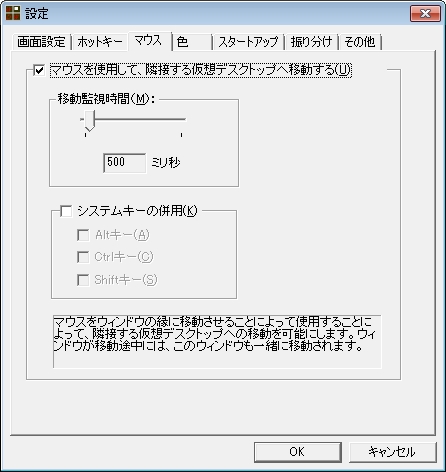
こういう風に、仮想画面に VNC Viewer を割り当てておけば、mac が全画面で使えるって訳です。