Raspberry Pi 2 ではSDメモリカードが micro SD になりました。小さくなって飛び出し部分が少なくなった半面、micro SD を無くしやすい(苦笑)という罠が。
ただし、普通の PC とは違って、容量が小さい micro SD カードを丸ごとバックアップしておけば、他の micro SD カードにコピーできて便利です。
バックアップを取る理由
なんかやっているときに、micro SD カードが壊れる。パターンがあります、RPi の USB ケーブルをぶちっと抜いてシャットダウンしないと、壊れる可能性があります。まあ、初代から使っていますが、このパターンで壊れたことがないので、シャットダウンせずにぶちぶち切っていますが(苦笑)。あと、PC の USB ポートに繋いて試していると、PC がスリープして RPi に電源供給ができなくなってそのまま落ちる、ってのもありますけどね。micro SD メモリそのものよりも、中に入っている linux のファイルシステムが壊れる可能性もあってこれが結構面倒です。
実は、仮想環境 QEMU を PC 上で動かすためにも micro SD カードからのバックアップが必要です。VMWare とかの仮想環境の気分でスナップショット的なバックアップを取るとよいでしょう。ある程度、環境構築をしたあとにバックアップを取っておくと、同じ環境がさっくりと作れます。Win32DiskImager を使うと、SD カードの読み書きが簡単にできるので、複数の RPi 用の SD カードを作るときもさっくり作れます。
ちなみ、8GB の SD カードをバックアップしたあとに、16GB の SD カードに書き込みするということもできました。16GB のカードを RPi に差し込んで、raspi-config で SD メモリの全体を利用する設定をすれば、16GB 全てが使えるようになります。
Win32DiskImager を利用する
Win32 Disk Imager プロジェクト日本語トップページ – SourceForge.JP
http://sourceforge.jp/projects/sfnet_win32diskimager/
から Win32DiskImager をダウンロードしてインストールします。
– Read : SD カードから読み込んでイメージファイルを作成
– Write : SD カードへイメージファイルを書き込み
適当なタイミングでバックアップを取っておいて、バージョン管理をしておくとよいでしょう。
SD カードを吸い上げると 8GB のイメージファイルができて結構大きいですが、zip で圧縮すると 2.5GB 位になります。
SDカードの容量を回復する
実は、Raspberry Pi を SD カードにインストールすると、Windows から見える容量が激減しています。これを回復して Windows からすべての容量をつ開けるように SDFormatter を使います。
SD/SDHC/SDXC用 SDフォーマッター4.0 – SD Association
https://www.sdcard.org/jp/downloads/formatter_4/
起動して、フォーマットオプションボタンをクリックして「論理サイズ設定」を ON にして実行をすると、Windows から見える容量が回復します。勿論、中身はフォーマットされてクリアされるので、再初期化したいときに使ってください。
RPi の初期設定
私の環境では、以下の設定だけ行った SD カードのバックアップがあります。
– wifi設定済み
– sudo apt-get install avahi-daemon
– sudo apt-get install xrdp
– sudo apt-get install samba
wifi は、GUI で設定したものを取っておきます。
vi /etc/network/interfaces
1 2 3 4 5 6 7 8 9 | auto loiface lo inet loopbackiface eth0 inet dhcpallow-hotplug wlan0iface wlan0 inet manualwpa-roam /etc/wpa_supplicant/wpa_supplicant.confiface default inet dhcp |
sudo vi /etc/wpa_supplicant/wpa_supplicant.conf
1 2 3 4 5 6 7 8 9 10 11 | ctrl_interface=DIR=/var/run/wpa_supplicant GROUP=netdevupdate_config=1network={ ssid="SSID名" psk="パスワード" proto=WPA key_mgmt=WPA-PSK pairwise=TKIP auth_alg=OPEN} |
avahi-daemon は、Windows PC から rapi.local のように名前で見えるようにするサービスです。PC 側に iTunes を入れておけば ok です(単体のライブラリもあるけど iTunes を入れるのが手軽らしい)。
xrdp は、リモートデスクトップをするためのサービスです。リモートデスクトップで表示できるので、ディスプレイが無くても大丈夫です。が、欠点として、Scratch が動きません。たぶん、Remote Desktop プロトコルに対応していないみたいです。
samba は Windwos PC からファイル共有をするためのサービス
vi /etc/samba/smb.conf
1 2 3 4 5 | [shared]path = /home/masudaread only = Noguest ok = Yesforce user = masuda |
こんな風にすると、raspishared で /home/masuda のフォルダが見えるようなります。私の場合は masuda ユーザーを作っているのですが、pi ユーザーのままにして「force user = pi」のようにするのも良いです。
こういう風にしてバックアップを取っておくと、新しい SD メモリカードを買ってきて Win32DiskImager で書き込めば、さっくりと RPi が動くという状態になります。
# 追記
ただし、各社 SD カードのセクタ数に微妙に違いがあるらしく、書き込み時にセクタ数が足りなくて書き戻せないってことがあります。セクタ数の小さい方にあわせればいいんでしょうが。まあ、同じ会社の SD カード使えばよいんですが、そのあたりは気を付けて。

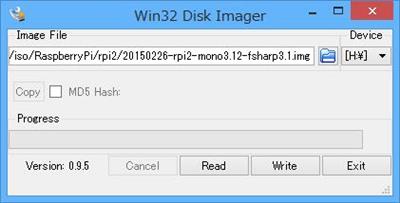



ピンバック: Raspberry Piでキオスク端末を | Nacky – Snowland.net