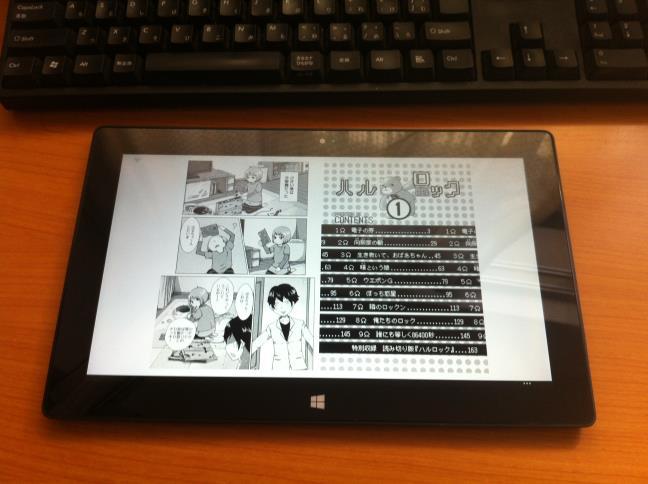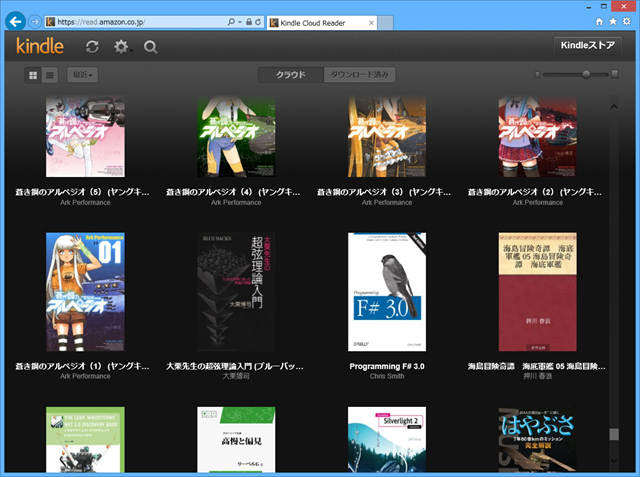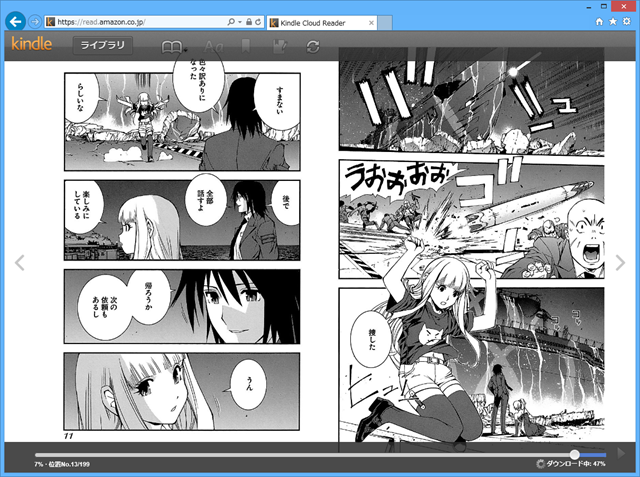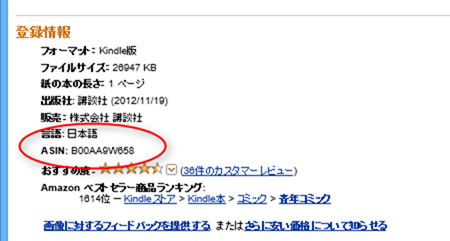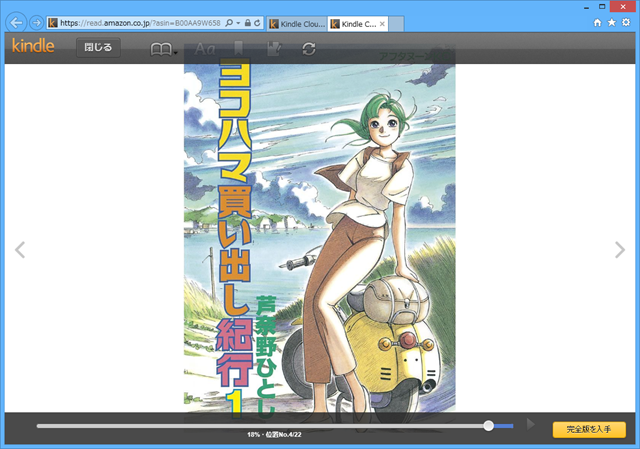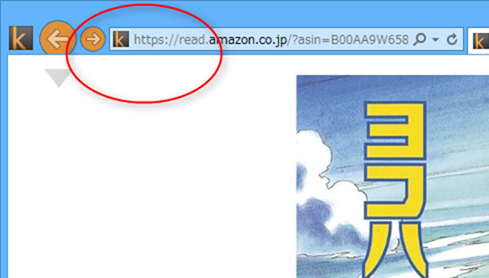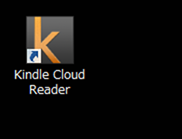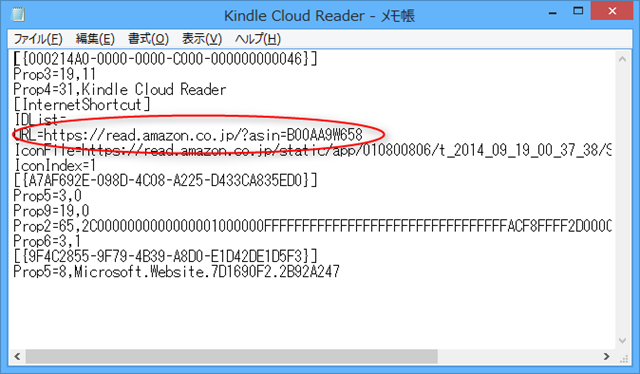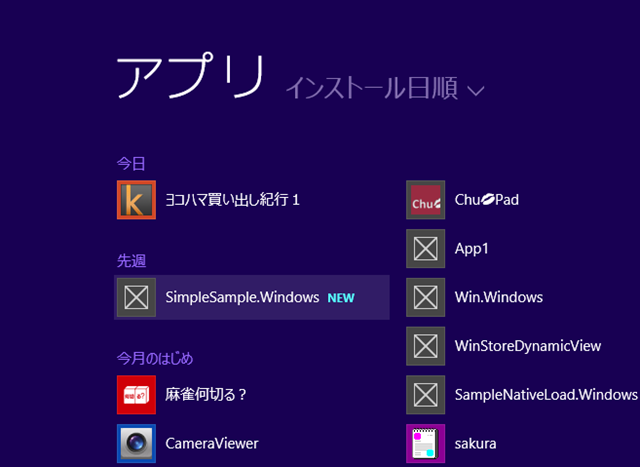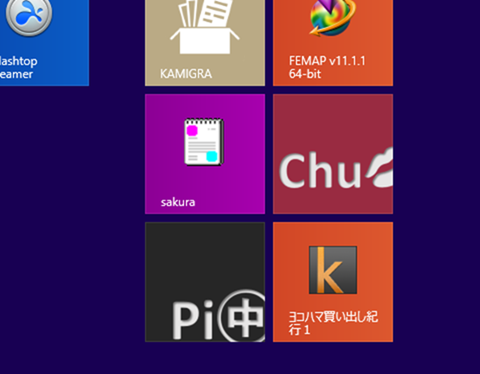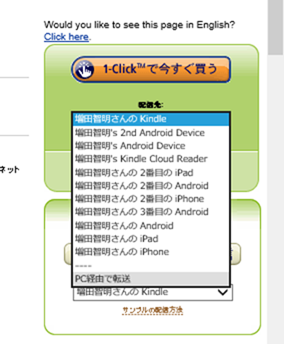Windows で Kindle を読む方法と言えば、日本語Windows 8 Pro で Kindle を動かす方法 な感じで、Android のエミュレータ Bluestacks などを使う方法しかなかったのですが、先日 amazon.co.jp から Kindle Cloud Reader が出ました。
アマゾン、PC ブラウザで読めるKindle Cloud Reader 提供開始。漫画・雑誌と洋書のみ – Engadget Japanese
http://japanese.engadget.com/2014/09/22/pc-kindle-cloud-reader/
記事では「漫画と洋書のみ」となっていますが、画像キャプチャの雑誌系や、いくつかの横書きの日本語本は読めます。順次、コンバートということなので、そのうち対応されるかもしれません(縦書きが面倒なので対応されない、というパターンもありますが)
多少画面は荒いですが、漫画が読めるのと洋書が PC で読めるのは便利です。手元にあるのは、Kindle whitepaper と iPad なので、普段は Kindle、ちょっと大きめなもので読むときは iPad を使っています。
液晶ディスプレイで並列に表示しながら使えるのは結構便利ですね。これはデスクトップ版の IE で表示してますが、Windows ストア アプリアプリ版のモダンIEのほうでも表示ができます。
■スタート画面に指定の本をピン留めする
いくつか手順…と制限がありますが、スタート画面に Kindle 本をピン留めできます。
Win8.xのスタート画面にピン留めする件 ライブラリ(トップページ)から作品を選ぶんじゃなくて、直接URL指定で (たとえばこんなふう→https://t.co/PFeJeu7r5R )開いた場合は、その作品をピン留めできます。 ※めんどくせ~(–; @rtsurface
— 山本康彦@BluewaterSoft (@biac) 2014, 9月 20
多少、面倒臭い(苦笑)のは後でツール化するとして、http://read.amazon.co.jp/?asin=<ASIN> の形式で指定の本を開くことができます。この asin は amazon の商品コードで一意に決まっているものです。
Kindle 本を開いたときに、登録情報の ASIN を見ると、「B00AA9W658」のようなコードがあります。
これを http://read.amazon.co.jp/?asin=B00AA9W658 のようにすれば、「ヨコハマ買い出し紀行」の1巻が Cloud reader で開かれます。購入していない場合は、左下に「完全版を入手」と出るので、サンプルを開いていることがわかりますね。ちなみに、私は紙のほうを持っているので Kindle のほうは買ってません。
さて、購入した本の場合、これをいちいちブラウザで打つのは面倒なのでスタート画面にピン留めします。IE の左上のアイコンをデスクトップへドラッグするとショートカットができます。
このショートカットをメモ帳で開くと、こんな感じに URL が指定されています。
適当にタイトルを変えておけばよいでしょう。
ここに ASIN が書かれているので、これを書き換えれば、指定の Kindle 本を呼び出すことができます。また amazon の登録情報の表示以外にも URL にも ASIN が含まれているので、そこから抜き出すことも可能です。http://www.amazon.co.jp/%E3%83%A8%E3%82%B3%E3%83%8F%E3%83%9E%E8%B2%B7%E3%81%84%E5%87%BA%E3%81%97%E7%B4%80%E8%A1%8C%EF%BC%88%EF%BC%91%EF%BC%89-%E3%82%A2%E3%83%95%E3%82%BF%E3%83%8C%E3%83%BC%E3%83%B3KC-%E8%8A%A6%E5%A5%88%E9%87%8E%E3%81%B2%E3%81%A8%E3%81%97-ebook/dp/B00AA9W658/ref=sr_1_1?s=digital-text&ie=UTF8&qid=1411541708&sr=1-1&keywords=%E3%83%A8%E3%82%B3%E3%83%8F%E3%83%9E%E8%B2%B7%E3%81%84%E5%87%BA%E3%81%97%E7%B4%80%E8%A1%8C この中の dp/ の後ろにあるコードが ASIN なので、これを抜き出します。
ショートカット自体を、スタート画面にピン留めするには、いくつか方法がありますが、次のように作れます。
- Win+R で、shell:programs と入力して、スタートメニュー/プログラムのフォルダを表示する。
- Kindle のようなフォルダを作って、作成したショートカットをコピーする。
- スタート画面に「新しいアプリがインストールされました」と出るので、アプリ画面から、指定のアイコンをスタート画面へピン留めする。
こうすると、アイコンは変わりませんが、スタート画面から直接 Kindle 本を起動できます。
まあ、欠点は
- (おそらく)デフォルトのブラウザが起動されるので、モダンIE に設定しておかないと駄目?
- アイコンが変更できない。
ってところです。ただ、Kindle にたくさんの本がある場合はちょっと便利かと。特に漫画のシリーズ本なんかはたくさんの本が並ぶので、1冊ごとにアイコンがあると便利…かもしれません。
アイコン自体は IconFile で指定されているのですが、これを変更してもアイコンは変わりません。と言いますか、元の Kindle 以外のアイコンはうまく出ません。ライブラリごとに本をまとめたりすると便利そうなので、別途簡易アプリを作るほうがいいかもしれませんね。
ちなみに Kindle では送り先の端末が制限されていますが、この Kindle Cloud Reader は制限の内に入っていないようです。そのうち、制限されるような気がしないでもないのですが、ブラウザでよんでいる限り、何台の PC でも利用できそうです。英語版の Kindle on PC はどうだったのかな?
一応、Kindle Cloud Reader も送り先に出てくるので、これで1台カウントみたいですね。
ちなみに初代 Surface RT でも動いています。横向きだとロードがかかって重たいですが、縦置きだとサクサク進みます。