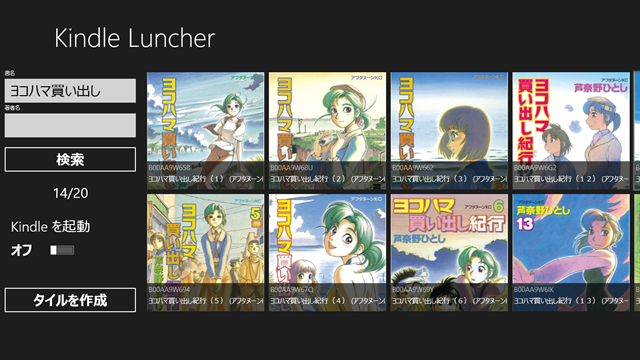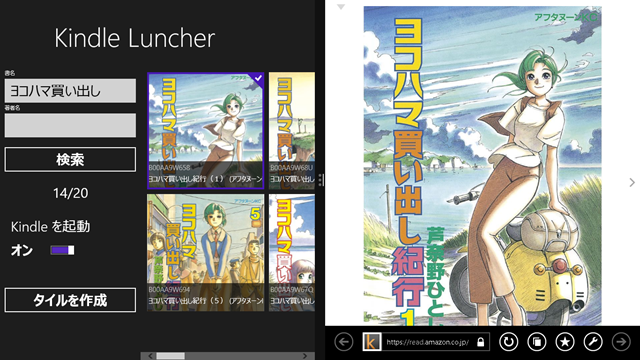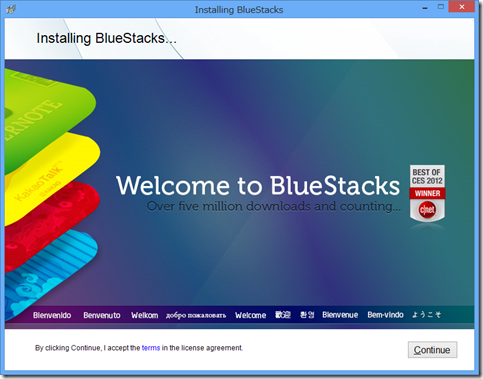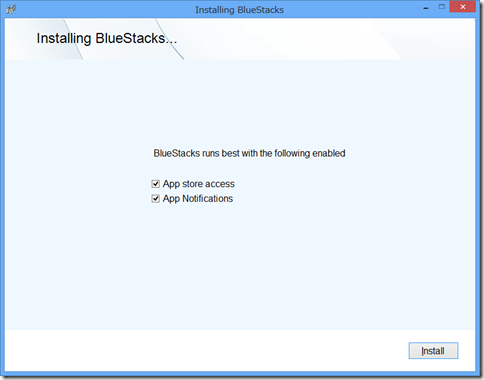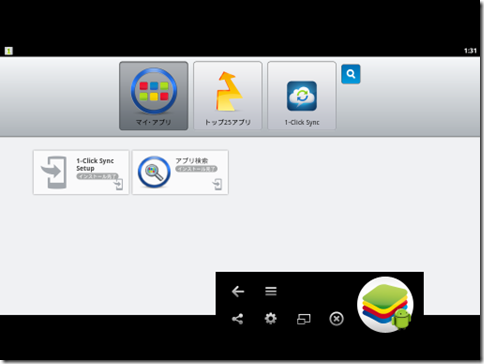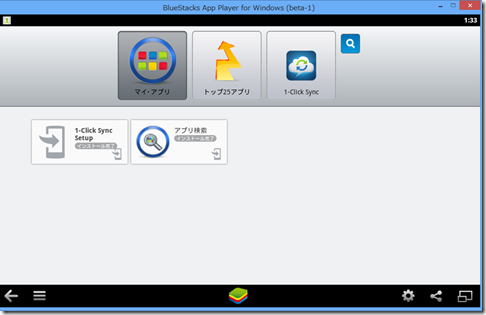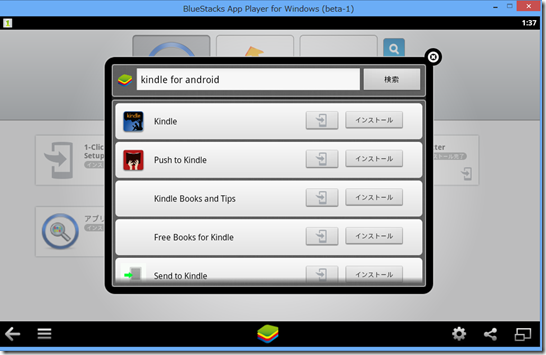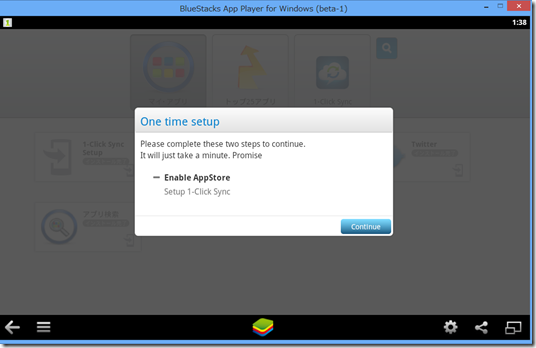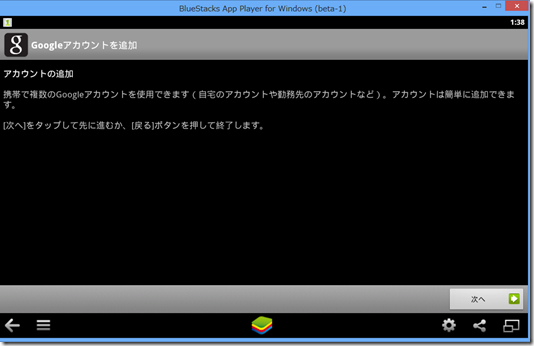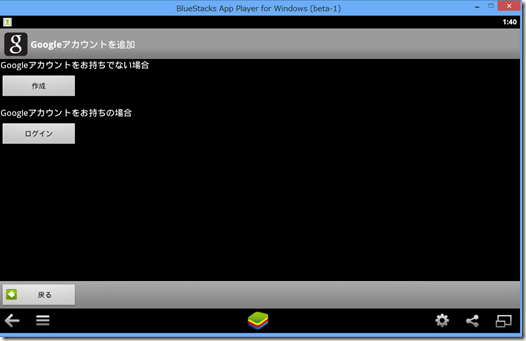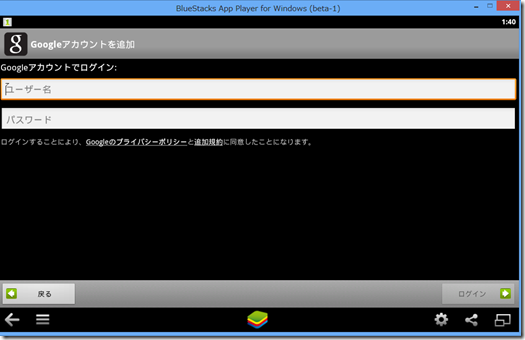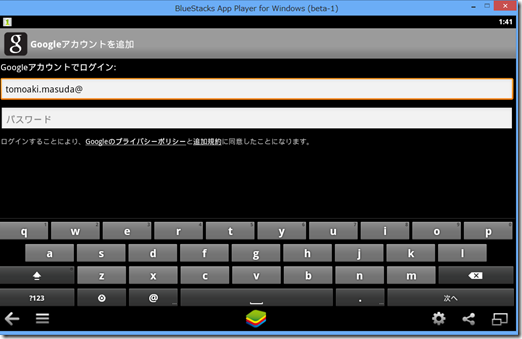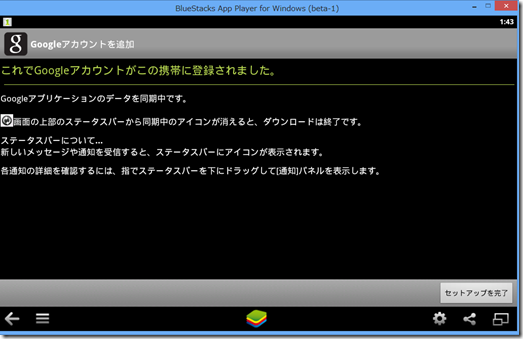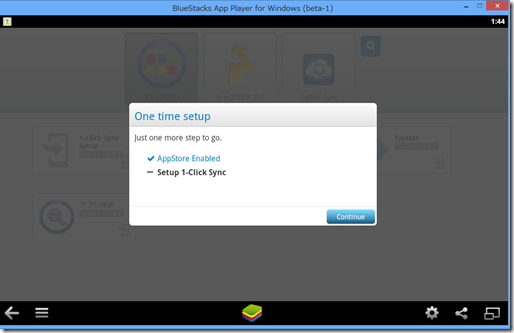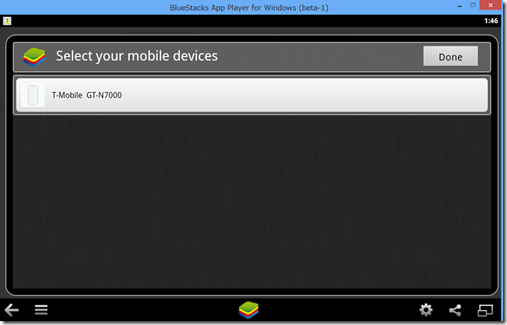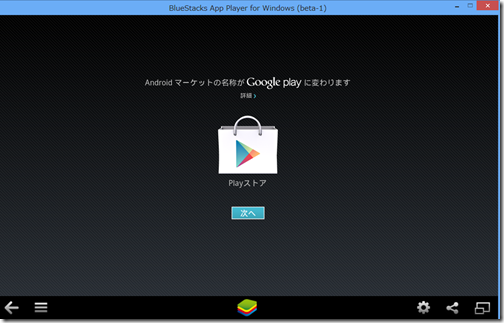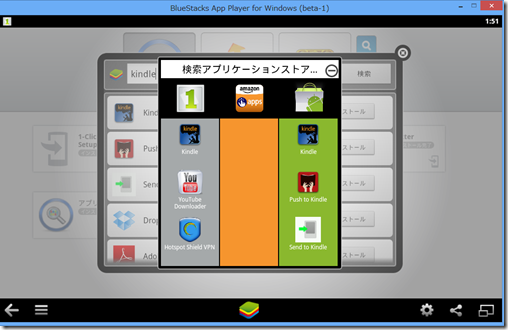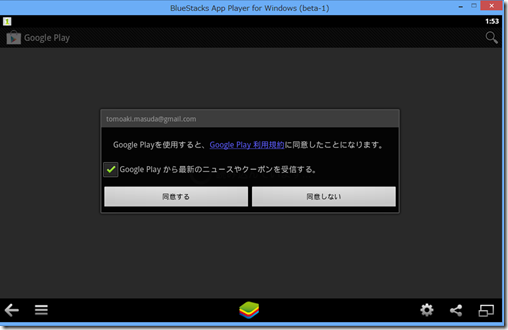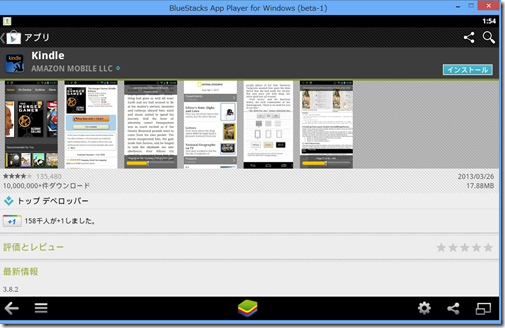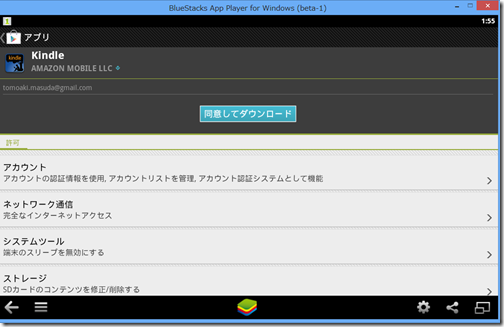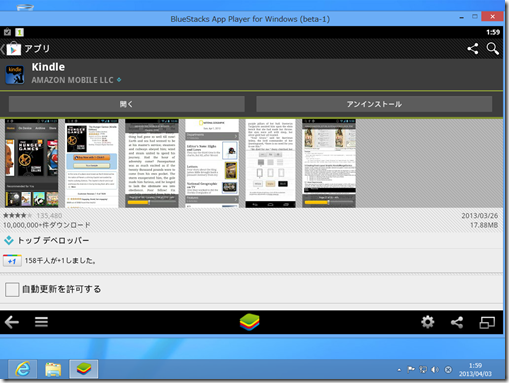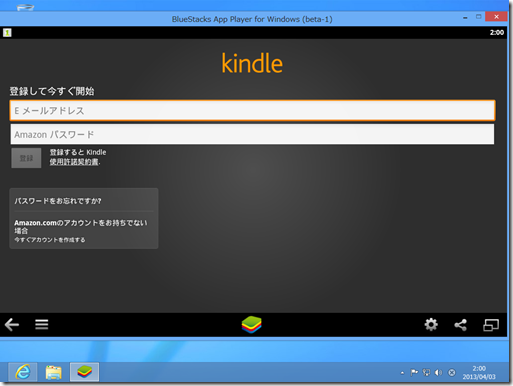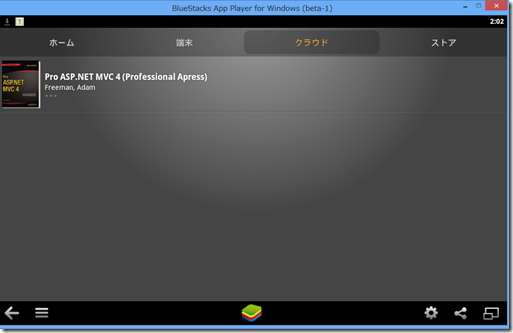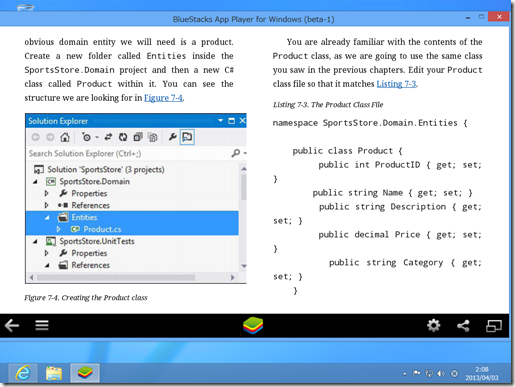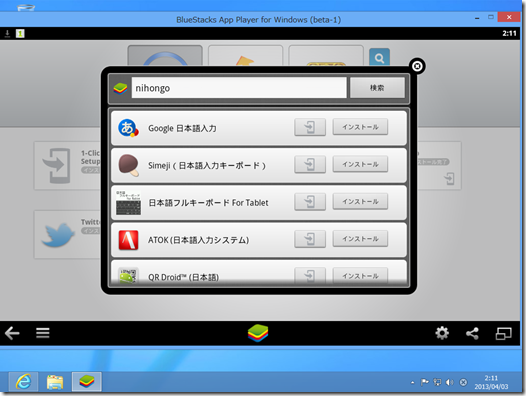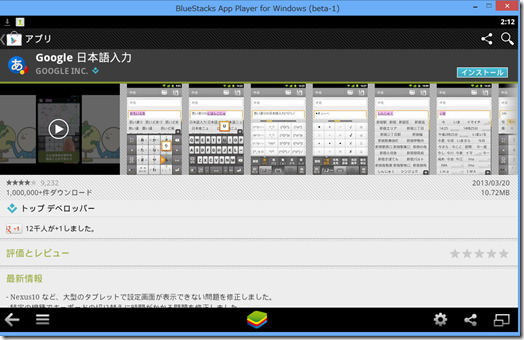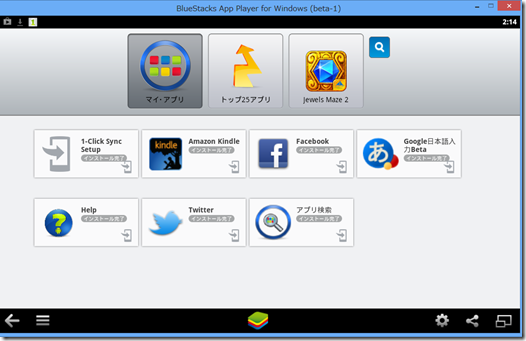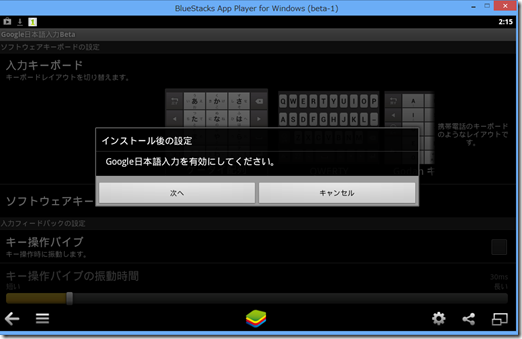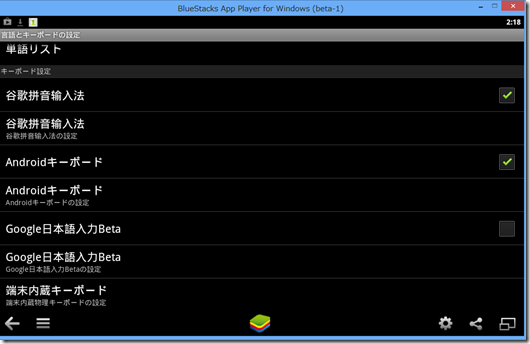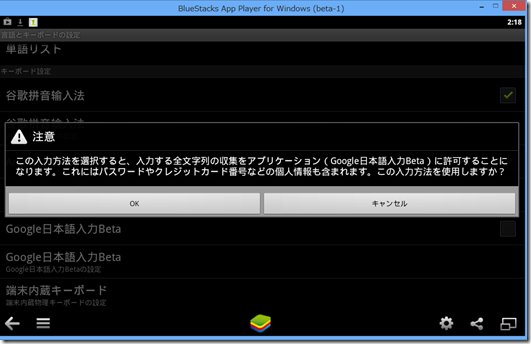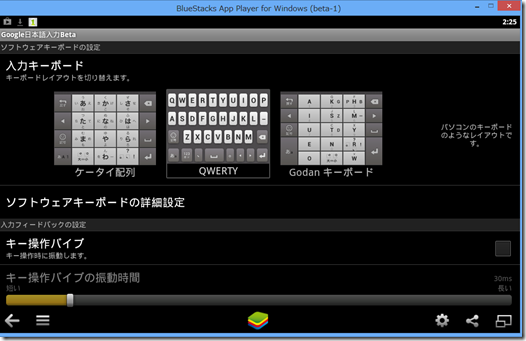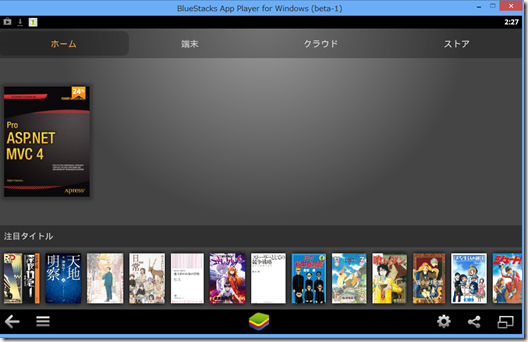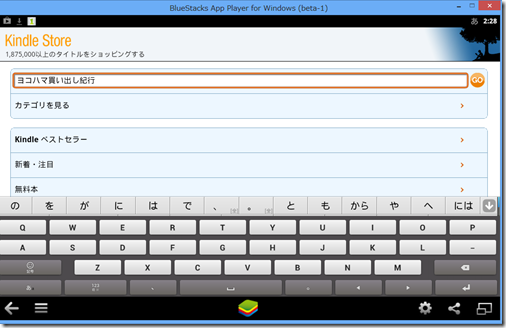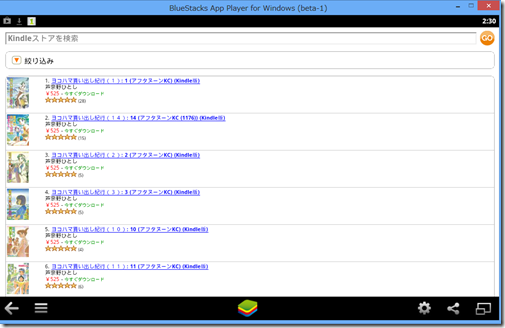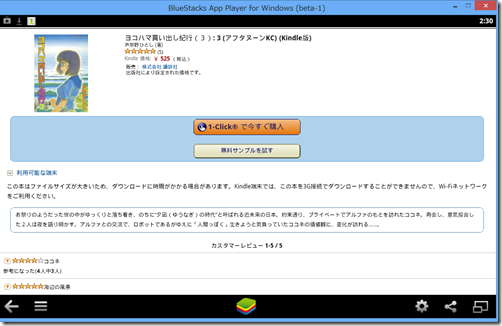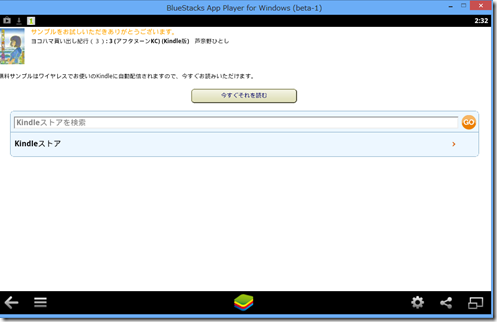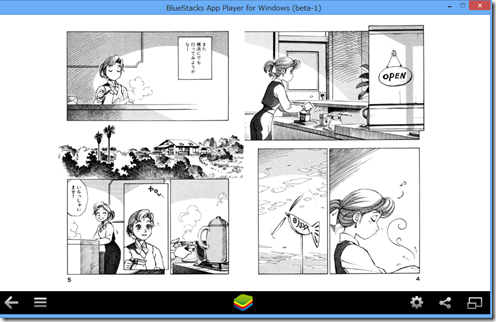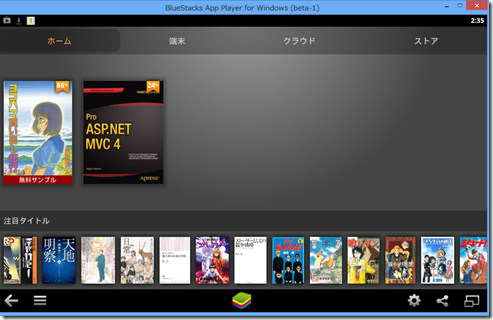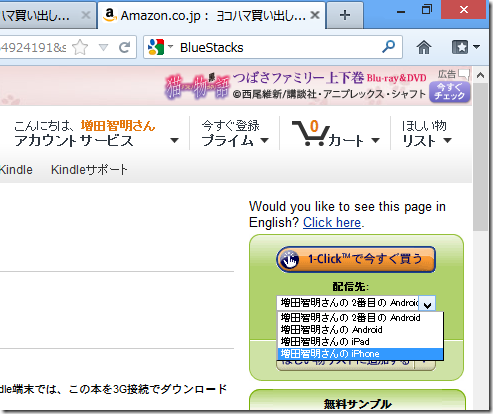現時点で、Kindle for PC の日本語版はありません。英語版はあるそうなのですが、Amazon.com のアカウントに接続するそうで、Amazon.co.jp で買った日本の書籍は読めません。なんだかなぁ。素直に、iPad や Android で読めばいいのですが…コンピュータ書籍を資料として調べる場合は PC のほうがいいですよね。なんとかならないものか、と思って探していると、アマゾンの電子書籍、kindleをパソコンで読む | うらかんじ.com なところに、Android のエミュレータを使って、Kindle を動かすという方法が載っていました。BlueStacks は結構現実的に動くそうで、ひとまず Windows 8 で読めればいいか、ってな気分でやってみます。
Android だから変なアプリをダウンロードすると連絡先とかが…というリスクがありますが、エミュレータ上だし、他と同期をさせなければよいので、その点は安心です。まあ、何かを入れるたびに、たくさんの同意を求めるアプリは基本入れないということで。
実は、Kindle の本を買うのは初めてで(他の電子書籍は色々試したのですが)、そのあたり Kindle の購入自体も含めてメモ的に書き残しておきます。
■なにはともあれ、BlueStacks をインストールする。
エミューレターである BlueStacks を Windows 8 にインストールします。残念ながら Windows RT 版はないんですよね。作る予定はある、って1年前の記事に書いてはあるのですが、今はどうなっているのかよくわかりません。
Windows 8 Pro なので、一番下の青いリンクをクリックします。Windows 7 ならば、緑色のリンクからダウンロードすれば ok です。
Continue してインストールしてしまいます。
このオプションもそのままで。
インストールが終わるといきなり、全画面で立ち上がります。そんな時は、下のメニューにある□のボタンを押して、ウィンドウモードにしましょう。メニューが出ない場合は、Win キーを押してスタート画面に戻り、再びデスクトップに戻ると表示されます。
これがウィンドウモードの場合です。
■続けて Kindle for Android をインストール
「アプリ検索」のアイコンをクリックして、キーボードから「kindle」と打ちます。キーボードはそのまま使えます(ただし、日本語変換ができないのでこれはあとから)。検索結果の中から「kindle for android」をマウスでクリックします。
最初の候補の「Kindle」のインストールボタンをクリックして、インストールします。
そのまま continue
アプリを同期するための google アカウントを入力します。ない場合は、ここでも作成できます。
ログインを押して
Google アカウントのユーザ名とパスワードを入れます。
日本語キーボードの場合「@」を打てないので、テキストボックスをマウスでダブルクリックしてソフトウェアキーボードを出します。
無事ログインができると「携帯の登録」が完了します。携帯=エミュレータなので、このエミュレータが1個分登録されたってことですね。
既に、他の携帯が登録されている場合は、同期(シンクロ)をします。私の場合、別の BlueStacks を登録したので、こんな感じになっています。
同期先を選んで、Done ボタンをクリックします。
無事、Google Play に入れそうです。で、実はここまでが Google Play への登録で、Kindle のインストールはこれからだったりします。再び、アプリ検索のアイコンをクリックして、kindle をインストールしようとすると、こんな画面がでてきます。
これの一番上にある kindle をクリックします。他のアプリは、いわゆる「ついで買い」を誘うやつですね。
Google play に同意。クーポンなどのチェックは外しても ok です。
やっとこさ、Kindle のインストールの画面が出てくるので「インストール」ボタンをクリック。
諸々の許可が必要なんですが、Amazon を信用して「同意してダウンロード」。
インストールが完了したら「開く」ボタンをクリック
■Amazon のアカウントでログイン
ここからは、Amazon の領域になるので、Amazon のアカウントを使います。
Amazon のアカウントでログインをすると、同期が始まります。
私の場合、既に1冊買ってあるので「クラウド」をクリックすると、既に Kindle で買った本が見れます。
こんな感じで読めるようになます。
■日本語入力アプリをインストールする
早速 Kindle で本を買いたいところですが、日本語入力ができないと検索などができません。なので、先に「日本語入力アプリ」を入れます。
下にあるホームボタンを押して、再び「アプリ検索」で「nihongo」とキーボードで打ちます。
色々あるのですが、ここは素直に「Google 日本語入力」をインストールしてみます。ついで買いの画面で一番上にあるアイコンをクリックします。
Google 日本語入力をインストール。
しばらくすると、Google 日本語入力のアイコンが出てくるのでクリック。
日本語入力を有効にします。「次へ」ボタンをクリック。
少し下にスクロールして「Google 日本語入力Beta」のチェックを入れます。
日本語変換の精度解析のために、間違ってクレジットカード番号とかも収集してしまう可能性がある訳ですが…まあ、クレジットカードはこの端末では入れないので、同意します。こうしないと、日本語が打てないので(別の日本語入力を選択してもいいですね)。
左下の戻る(←矢印)ボタンをクリックして入力キーボードを選択します。
無難に「QWERTY配列」を選択しておくとよいです。
■Kindle でお試し版を試してみる
いきなり買ってしまうのではなくて、お試し版(無料)をダウンロードしてみましょう。
ホームボタンをクリックして「Kindle」を起動させて、「ストア」に移動します。
右上の「ストア」をクリック
検索項目をダブルクリックして、ソフトウエアキーボードを出します。これを無視して、ハードウェアのキーボードでバシバシと変換していきます。
検索にマッチした本が出てます。試しにひとつクリックしてみます。
注意しなければいけないのが「1-Click」ボタンのほうは、即購入になります。クレジットカード引き落としになっている即買いになってしまうので、タッチしないようにします。大抵の場合は、無料サンプルはついているようなので「無料サンプルを試す」ボタンをクリックします。
「今すぐそれを読む」をクリックして、Kindle のリーダーに戻ります。
小説のように文章の場合は、スムースに動くのですが、漫画の場合はかなりもたつきます。でもまあ、それなりに読めます。
購入した本と無料サンプルは、こんな風に並んでいます。
端末を登録しておくと、PC で Amazon のサイトを開いたときに、どの端末に送るのかを選択できます。なので、購入する場合は、PC で選択したほうが便利かと。
こんな風にすると、日本語版の Windows 8 でも Kindle が読めるよ、ってことなんですが、なんともややこしいし、iPad を持っていればそれを使えばいいので、まあ資料的な役割ということで使うとよいかと。
■Kindle のリーダーは何がいいのか?
なんで、こんなやこしいことをやったのかと言うと、ちょっと高めの「Pro ASP.NET MVC 4」という洋書を買いたかったのです。ペーバーバックで 5,100円、Kindle 版で2,800円なので、断然 Kindle 版が安いのですが、iPad/iPhone でしか見れないというのは結構なハンディなんですよね。紙だと書き込みをしたり、最終的にはばらしてしまったり、コピーを取ってみたりできるのですが、iPad で閲覧をしていると、ちょっとそのあたりができない。で、Amazon.com で買えば、英語版の Kindle for PC があるし、それでもいいかと思って覗いてみると、ペーパーバックもKindleも30ドルで、少しだけ Kindle のほうが高いんですよね。うーん、なんだかな、と思って、探していたのです。
ちょっと副作用的にいいかなと思ったのが、エミュレーター上なので画面キャプチャが取れることです。基本印刷とかはできないのですが、これだと画面キャプチャして部分的に切り取って OneNote とか evarnote に使えそうですね。もともと、そういう機能を Kindle も持っていると思うのですが、PC 上だとツールの類で色々いじれるので、結構重宝しそうです。
あと、iPad で読んでいるときに気づいたのですが、ここまで読んだってのを同期してくれます。なので、iPad でパラパラと読み進めたとこまで、PC で Kindle を開いたときに「ここまで読んだ」という場所までジャンプしてくれます。これは、気の利いた機能で、どの端末で読んでもまるで「一冊の本を読んでいる」という気分にさせてくれます。
そんな訳で、活用法のほうは後日。
追記:2014/10/01
現時点で、ブラウザで読む Kindle Cloud Reader という方法があります。漫画本や洋書に限られていますが、順次、縦書きの日本語の本にも対応されそうです。Kindle Launcher は、スタート画面に Kindle 本をピン留めできるツールですので、活用してみてください。